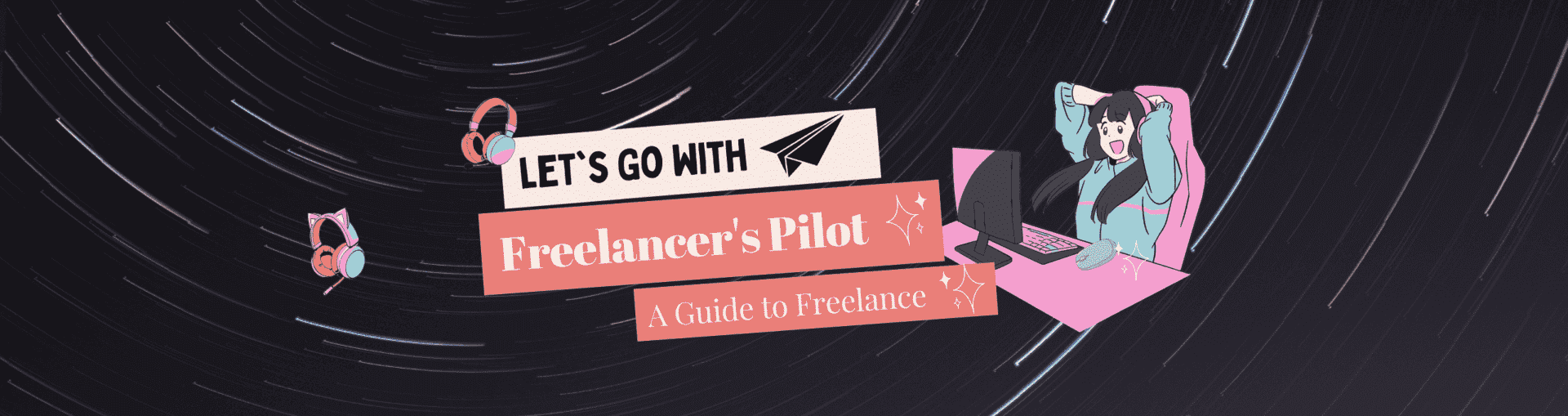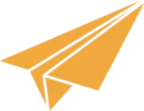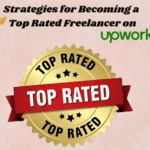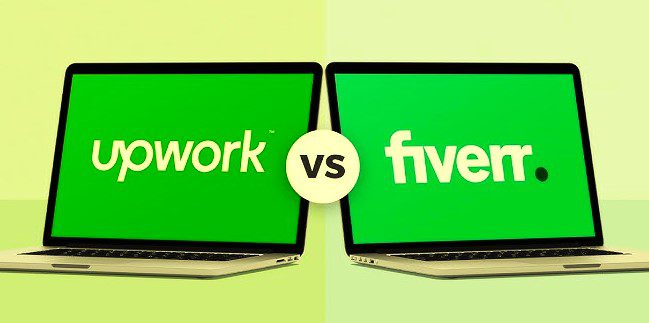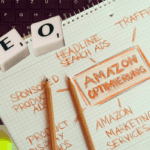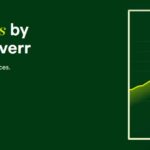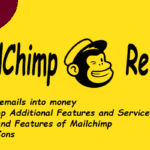Skype for Business is a powerful communication platform that enables users to connect with colleagues and clients in real time. It’s an essential tool for modern professionals, especially those who work remotely or collaborate with teams across different locations. If you’re new to Skype for Business, you may be wondering how to get started and how to make the most of its features.
In this post, we’ll provide a comprehensive guide on how to use Skype for Business on your laptop. We’ll cover everything from setting up the software and customizing your profile to starting a conversation and using Skype for Business during a meeting. Whether you’re a seasoned user or a beginner, this post will provide you with the knowledge and tools you need to use Skype for Business like a pro. So, let’s dive in and explore the world of Skype for Business!
Setting Up Skype for Business on a Laptop
To download and install Skype for Business on a laptop, you’ll first need to check if it’s already included in your Microsoft Office suite. If it’s not, you can download and install it separately from the Microsoft website. Once you’ve installed Skype for Business, you’ll need to sign in using your Microsoft account credentials.
Here are some step-by-step instructions to help you get started:
-
- Open Skype for Business on your laptop.
- If you’re prompted to sign in, enter your Microsoft account credentials and click “Sign In.”
- If you don’t have Skype for Business installed, you can download and install it from the Microsoft website. Follow the instructions on the website to download and install the software.
- Once installed, open and sign in using your Microsoft account credentials.
- Once you’re signed in, you can customize your profile and start using to communicate with colleagues and clients.
It’s worth noting that Skype for Business has some system requirements and compatibility issues that users should be aware of. For example, it may not work on older laptops or certain operating systems. Make sure to check the system requirements before downloading and installing it to ensure it will work properly on your laptop.
Signing In and Customizing Your Profile
Once you’ve downloaded and installed Skype for Business on your laptop, the next step is to sign in and customize your profile. To sign in, simply enter your Microsoft account credentials when prompted. If you’re signed in to other Microsoft applications on your laptop, such as Outlook or OneDrive, you may already be signed in to Skype for Business automatically.
After signing in, you can customize your profile to make it easier for colleagues and clients to find and recognize you on Skype for Business. To customize your profile, you can add a profile picture, set your status, and update your contact information.
To add a profile picture, simply click on your profile picture or the grey circle next to your name and select “Change Picture.” You can then upload a picture from your laptop or take a new picture using your laptop’s camera.
To set your status, click on the status dropdown menu and select the appropriate option, such as “Available,” “Busy,” or “Do Not Disturb.” You can also add a custom status message to let others know what you’re working on or when you’ll be available.
By customizing your profile, you can make it easier for others to connect with you on Skype for Business and keep your professional online presence consistent with your brand.
Starting a Conversation
One of the key features of Skype for Business is its ability to connect users in real time through different types of conversations. Whether you want to send a quick message or have a full-blown video call, Skype for Business has you covered.
To start a conversation with a contact or group of contacts, simply search for them in the search bar at the top of the Skype for Business window. Once you’ve found the person or group you want to connect with, you can choose the type of conversation you want to have, such as instant messaging, audio calls, or video calls.
To start an instant messaging conversation, simply click on the person’s name and type your message in the chat box at the bottom of the screen. For an audio call, click on the phone icon next to the person’s name. To start a video call, click on the video camera icon next to the person’s name.
It’s important to note that not all users may have access to all types of conversations. For example, if a user doesn’t have a microphone or webcam, they may not be able to participate in audio or video calls. Make sure to communicate with your contacts beforehand to determine the best type of conversation for everyone involved.
By understanding how to start different types of conversations on Skype for Business, you can communicate effectively with colleagues and clients in real time and improve your productivity and collaboration.
Also Watch How to use the new Bing and how it’s different from ChatGPT |Freelancer’s Pilot
Using Skype for Business During a Meeting
Skype for Business makes it easy to join meetings from anywhere with an internet connection. To join a meeting on, simply click on the meeting link provided by the organizer or navigate to the “Meetings” tab on the window and select the meeting you want to join. You can then join the meeting by clicking on the “Join” button.
During a meeting, there are several features available to help you collaborate and communicate effectively with other participants. For example, you can use screen sharing to share your computer screen with others, allowing them to see what you’re working on in real-time. You can also use file sharing to share documents, presentations, and other files with participants.
To use screen sharing, simply click on the “Share” button at the bottom of the Skype for Business window and select “Desktop” or “Window” to choose what you want to share. You can also choose to share your audio if you’re presenting a video or audio clip. Participants will then be able to see what you’re sharing on their screens.
To use file sharing, click on the “Attach” button in the chat box and select the file you want to share. Participants can then download the file directly from the chat box.
By utilizing the different features available during a meeting on Skype for Business, you can collaborate effectively with others and increase productivity and efficiency.
Common Issues of troubleshooting
Here are some tips for troubleshooting common issues with Skype for Business on a laptop:
- Poor call quality: This issue can be caused by a variety of factors, such as low internet bandwidth or network congestion. To improve call quality, try to reduce other internet activities and close unnecessary programs that may be using up bandwidth. You can also switch to a wired connection if you’re currently using Wi-Fi.
- Connectivity problems: If you’re having trouble connecting to Skype for Business, try restarting the app or your laptop. You can also try resetting your internet connection or checking your firewall settings to make sure Skype for Business is allowed to connect.
- Video/audio problems: If you’re having issues with video or audio during a call, try adjusting the settings in to optimize performance. You can also try switching to a different audio or video device or checking the drivers for your current devices.
- Login issues: If you’re having trouble logging in to Skype for Business, make sure you’re using the correct username and password. You can also try resetting your password or checking with your IT department to ensure there are no account issues.
- Compatibility issues: Make sure your laptop meets the minimum system requirements for Skype for Business, including sufficient RAM and processor speed. You can also check for any updates or patches that may be available for the app.
By following these tips, you can troubleshoot common issues with Skype for Business on your laptop and ensure a smooth and efficient communication experience.
Conclusion
Skype for Business is a powerful tool that allows users to communicate and collaborate with others from anywhere with an internet connection. In this post, we covered the basics of setting up this on a laptop, signing in, customizing your profile, starting conversations with contacts and groups, and using during a meeting. We also discussed some common issues users may encounter and provided tips and solutions for troubleshooting these issues.
With its many features and capabilities, it can help improve productivity and efficiency in the workplace, and make it easier to communicate with colleagues and clients around the world.
We encourage readers to try out Skype for Business on their laptops and explore its many possibilities for collaboration and communication. Whether you’re working remotely, travelling for business, or just need to connect with others from different locations, it can help you stay connected and productive.